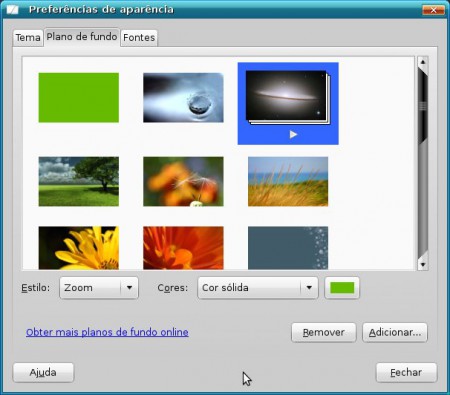Como ítens opcionais voce pode instalar os pacotes a seguir:
gnome-backgrounds gnome-themes-extras gnome-themes gnome-themes-more (Para instalar veja Instalar Aplicativos neste site)
Após a instalação voce terá papéis de parede e temas adicionais. Embora o tema padrão do sistema é o mais bonito mas é bom saber como se muda os temas.
Então vamos começar a configurar a aparẽncia da área de trabalho.
Duas maneiras para começar:
1º - Botão direito na área de trabalho escolha Alterar plano de fundo.
2º - Ir em Sistema/Preferencias/Aparencia.
Irá abrir a janela acima.
Tem tres abas: Tema, Plano de fundo e Fontes.
Clique em Tema, vai ver a janela abaixo.

Tem algumas opções de temas, ao clicar sobre eles voce vai perceber que mudará instantaneamente a aparência da área de trabalho como ícones e janelas. Abra uma janela para que possa já ir percebendo as diferenças e mantenha aberta durante todo o procedimento. Embora o tema padrão do Livre é o que acho mais bonito voce pode escolher o tema que achar melhor. Essas opções de temas foi porque você instalou os pacotes mencionados no início. Por padrão vem só um tema instalado o que tem o nome de SlicknesS.
Agora clique em cima de um dos temas, menos o Slickness, e clique em Personalizar nesta janela e irá aparecer a janela abaixo.

Na aba Controles escolha um dos controles que achar melhor. Os controles se referem à área onde ficam os menus das janelas. Depois da escolha siga para a aba Cores. Veja abaixo.

Nesta aba você pode mudar as cores se quiser. Se referem às cores gerais das janelas Nem todos os temas tem suporte a esta aba, mas alguns tem e ao clicar no quadrado das cores aparecerá a janela abaixo.

Com o mouse arraste a bolinha pro meio do triangulo, nem sempre se consegue na primeira, tente até conseguir. O travessãozinho branco é para você rodar o triangulo para adquirir nuâncias de cores diferentes escolha a cor base que deseja e arraste a bolinha para ter o tom de cor desejado. A previsão da cor vai aparecendo no retângulo logo abaixo.
Voce pode usar um desses temas extras para aprender conhecer a modificar, se não ficar bom é só clicar em Restaurar configurações. Ou mudar novamente de tema.
A próxima aba é Margem da Janela.

Escolha a que achar melhor.
Na próxima os Ícones.

Escolha ao seu gosto.
A próxima é do Cursor.

Nem todas essas opções funcionam na configuração de tamanho. Esses se referem ao ponteiro do mouse em si, mas se você usa o Compiz talvez não mude o ponteiro do mouse, só verá mudanças quando o ponteiro muda para cursor ou quando fica como uma mão na hora de selecionar algum ítem.
Agora feche essa janela de configuração e vá até a opção em baixo da janela de temas Obeter mais temas online. Essa opção te levará ao site do projeto Gnome. Veja abaixo.

Aqui tem as opções de downloads. Não vai ter o tema completo mas partes dele que voce pode montar do jeito que quiser. Por exemplo, escolha a opção Controls e faça o download do ítem que achar mais interessante.
Assim que fizer o download vá na janela de configuração do tema e escolha a opção Instalar e verá a janela abaixo.

Nessa imagem já estou usando o controle que baixei. Assim que abrir essa janela vá até a pasta que está o controle que baixou e escolha Abrir. Vai perguntar se deseja usar o novo tema ou não. Escolha não e depois escolha personalizar e na aba Controle procure pelo controle que voce instalou e clique nele que já vai sentir a diferença.
Isso pode ser feito com as opções apresentadas no site como borda de janela e outros. Faça outros testes.
Agora vamos para a janela principal e escolha Plano de fundo. É só ir clicando nas opções que tiver alí, ou se quiser usar outros pode baixar da página que acabamos de ver na aba Backgrounds, ou usar fotos pessoais. É só clicar em Adicionar e navegar até onde está a imagem que quer usar e clicar em Abrir. Dependendo do tamanho da imagem deve usar a opção Estilo para configurar o posicionamento da imagem.
Nem sempre uma imagem pessoal vai cobrir toda a área de trabalho. Neste caso após selecionar a imagem vá na opção Cores abaixo, clique na linha ao lado e escolha a opção Gradiente vertical ou horizontal, e serão abertos dois quadrados ao lado, clique neles e crie uma cor personalizada para cada lado da imagem. Veja como fica abaixo.

Vá agora na aba Fontes e vai abrir a imagem abaixo.

Aqui voce vai escolher as fontes que mais interessam. Se clicar numa delas aparecerá a imagem abaixo.

Aqui voce seleciona o tipo de fonte, o estilo e o tamanho que deseja.
Pode fazer com todas as opções de fontes que aparecem na janela anterior a esta.
Agora mais abaixo na janela tem a opção de mudar os pixels dessas fontes. E no botão Detalhes verá a imagem abaixo.

Escolha a opção que achar melhor. Em Ordem de subpixel eu nunca mexi então fica a critério.
Concluídas as configurações da aparência.