O Nautilus é o gerenciador de arquivos do sistema com ambiente Gnome.
Podemos personalizar o nautilus seguindo os passos abaixo.
Abra sua pasta home (a pasta que tem seu nome de usuário). Na janela que abrir vá em Editar/Planos de fundo e emblemas. Aparecerá a janela abaixo.

As duas primeiras opções Padrões e Cores são para mudar o fundo da janela. A terceira Emblemas é para organizar pastas e arquivos.
Padrões – Para colocar um padrão de fundo na janela simplesmente escolha um e arraste para dentro da janela e será usado em todas as janelas que abrir. Caso queira voltar ao padrão do sistema que é o fundo braco e só arrastar aquela seta num quadrado preto com nome Restaurar até a janela que tira opadrão colocado. A opção Adicionar um novo padrão só será necessária se você criar um, pois não tem disponível outros no sistema.
Cores – Clique em Cores e aparacerá a janela abaixo.

Aqui você faz o mesmo que o padrão, escolhe a cor e arrasta até a janela. Fazendo isso o padrão escolhido será desconsiderado ficando apenas a cor. Para conseguir a cor mesclada conforme acima na janela principal do nautilus é só escolher duas cores que combinam sendo uma mais escura e arrastar em sequencia bem rápido até a janela até que fique mesclado. Repita bem rápido várias vezes até conseguir.
Caso queira criar uma nova cor clique em Adicionar uma nova cor e aparecerá a janela abaixo:

Com o mouse arraste a bolinha pro meio do triangulo, nem sempre se consegue na primeira, tente até conseguir. O travessãozinho branco é para você rodar o triangulo para adquirir nuâncias de cores diferentes escolha a cor base que deseja e arraste a bolinha para ter o tom de cor desejado. A previsão da cor vai aparecendo no retângulo logo abaixo.
Terminado clique em Ok e pedirá um nome para a cor. Terminado é só usar a nova cor.
Emblemas – Agora clique em Emblemas e verá a janela abaixo.

Esta opção é para poder achar facilmente arquivos e pastas no meio de tantas outras ou identificar facilmente as pastas e arquivos que estão misturados.
É só escolher um emblema e arrastar até a pasta ou arquivo e o emblema ficará grudado na pasta ou arquivo na parte de cima. Para tirar é só pegar a borracha que tem no fim dos emblemas e levar até em cima do emblema que colocou que será tirado. Para adicionar outros emblemas é só clicar em Adicionar um novo emblema e abrirá uma janela com várias pastas contendo emblemas é só navegar entre elas e escolher o que desejar. Vai pedir um nome e só escolher um qualquer e pronto, pode usar o novo emblema.
Se você clicar com o botão direito dentro da janela e ir em organizar itens vai ter a opção organizar por emblemas.
Agora feche a janela de Planos de fundo e vamos para Editar/Preferências.
Aparecerá a janela abaixo.

Nesta janela na aba Comportamento tem três opções para abrir itens: Clique único, duplo ou abrir cada pasta em janelas separadas. Eu prefiro clique único. Apenas um clique para abrir documentos, rodar aplicativos ou abrir pastas eu acho mais prático.
Logo abaixo nessa mesma aba tem a opção de incluir o comando excluir sem uso da lixeira. Quando você clica com o botão direito sobre um arquivo ou pasta tem a opção de Mover para a lixeira onde se você depois decidir não mais excluir o arquivo é só tirar da lixeira. Agora essa opção excluir é sem retorno. Habilite ela se tiver seguro que não vai excluir algo que vai precisar depois ou se só você usa o computador. (Para mais usuários veja nesta sessão Configurações Gnome - Adicionar Usuários)
Nesta opção Preferências basicamente seria isso, mas pode navegar nas abas e ver se deseja configurar mais alguma coisa. Feche a janela Preferencias.
Voltando à janela principal vamos agora para Ver. Entre as várias opções de visualização temos ali o Painel extra – que abre uma extensão da janela conforme imagem abaixo.

Ele é útil para poder organizar arquivos sem ter que abrir duas janelas ou para copiar arquivos para o pendrive ou para outra partição.
Para navegar entre eles basta dar um clique sobre um deles e no que clicar ele assume os controles e menus da janela. Ele é desabilitado quando fecha a janela, toda vez que precisar dele tem que habilitá-lo.
Na aba Marcadores se refere às entradas no painel à esquerda como Documentos, Música, Vídeos..., que são pastas que tem na sua pasta home. As pastas que você criou após a instalação do sistema não estão ali. Para acrescentá-las é só abrir a pasta que deseja acrescentar e clicar em Adicionar marcador. Caso você mudou algo como o nome da pasta é só clicar em Editar marcadores. Vai abrir a janela abaixo.

Aqui voce pode remover um marcador ou alterar o nome caso voce tenha feito isso. Se escolher Remover a pasta só será tirada dos marcadores, ela não será excluída. Se quer colocar uma nova pasta nos marcadores, crie essa nova pasta, depois clicando em Editar marcadores digite o nome dessa nova pasta no campo Nome e clique em Ir para, essa nova pasta já será acrescentanda.
Algo interessante é quando voce tem várias músicas e não sabe qual precisa abrir, daí é só ir com o mouse me cima das músicas e ela já começa a ser tocada, então voce vai escolhendo quel que quer editar ou abrir. Veja abaixo.
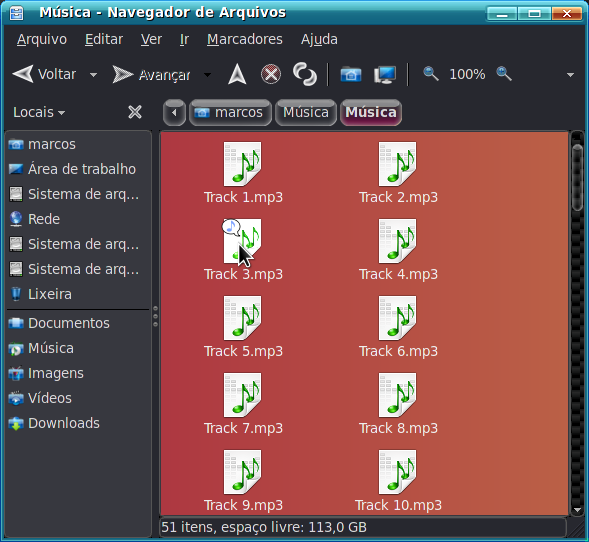
Quando aparece a nota musical em cima da música ela começa a ser tocada. Caso não ouça veja as configurações de som nesta sessão do site.
Tendo uma idéia de configuração do Nautilus voce poderá vasculhar outros detalhes dele se desejar.

