Vamos começar pelos ícones na Área de Trabalho. Quem gosta de ter sua área de trabalho limpa apenas com o papel de parede é só fazer o seguinte:
Abra um terminal como usuário em Aplicativos/Acessórios/Terminal e digite nele gconf-editor e irá aparecer a janela abaixo:

Clique na seta ao lado de apps e desça até o nome nautilus como abaixo.

Faça o mesmo clicando na seta ao lado de nautilus e clique em desktop e irá aparecer a imagem abaixo.

No meu caso tem os ícones computer, home, trash e volumes habilitados com um X nos quadrados. Para tirar esses ícones da área de trabalho é só clicar nos quadrados deixando eles em branco. Observação: O ítem volumes se refere aos dispositivos que serão montados e aparecerão na área de trabalho. Sempre que plugar um pendriver ou outro o ícone irá aparecer na área de trabalho. Como não é algo permanente é bom deixar essa opção habilitada.
O que vimos acima é pra quem não quer ícones na área de trabalho. Agora veremos como colocar ícones na área de trabalho.
Vamos imaginar que voce queira o ícone do Firefox em sua área de trabalho, é só clicar em Aplicativos e correr com o mouse até internet, sem clicar e depois corra com o mouse até firefox e com o mouse em cima dele segure com o botão esquerdo do mouse e arraste a té a área de trabalho. Isso voce pode fazer com todos os aplicativos do menu.
Agora se voce quer colocar um ícone personalizado.
É só clicar com o botão direito na área de trabalho e escolher Criar lançador e irá aparecer a imagem abaixo.

O Tipo é Aplicativo, o nome é o nome do aplicativo que quer colocar.
O comando é o mais importante se não tiver certo ele não vai abrir. Normalmente é o mesmo nome do aplicativo. Se não tiver certeza clique em Navegar e pocure na pasta /usr/bin como abaixo.
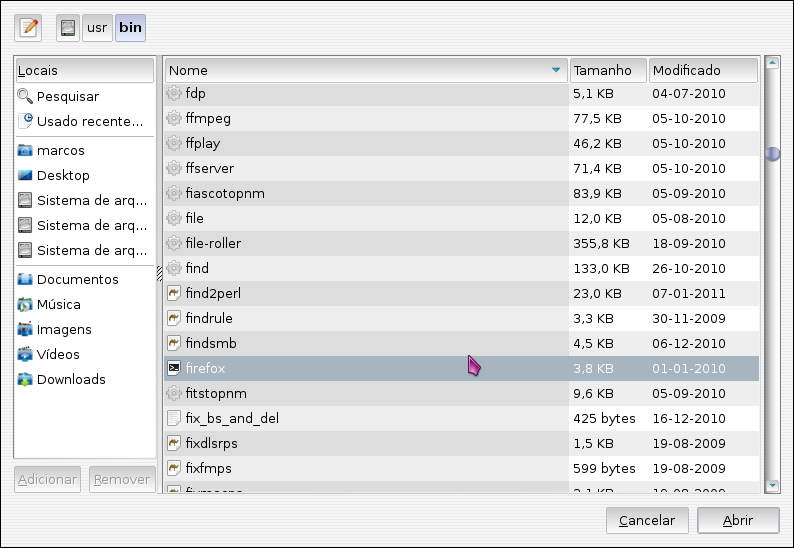
Neste caso eu estou usando o Firefox como referencia. mas se foi um programa que voce instalaou diretamente sem ajuda do instalador do sistema ele estará em outra pasta. Se voce sabe qual, é só navegar até ela. Escolhendo o aplicativo é só clicar em Abrir.
Na linha Comentário não há necessidade de colocar nada. Agora é a imagem do ícone que falta. Clique naquele ícone ali que parece uma mola e aparecerá a janela abaixo.

Aqui se encontrará praticamente todos os ícones que tem no sistema. É só navegar nas pastas como vemos acima na janela o caminho /usr/share/icons..... Se clicar em icons lá em cima vai aparecer um monte de pastas. E agora onde está o icone que quero? Em vez de ficar perdendo tempo procurando feche essa janela abra a sua pasta home e manda procurar o aplicativo que quer como abaixo.

Abrindo sua pasta home em cima na janela ao lado do zoom tem uma seta, clique nela e clique no quadrado Pesquisar por arquivos e vai aparecer a linha Pesquisar logo abaixo. Agora precisa definir onde pesquisar. Na opção Resultados da pesquisa onde tem uma seta deixe como Local e onde tem o nome de sua pasta home, clique nela e escolha Sistema de arquivos como na imagem acima. Daí é só digitar o nome do aplicativo que procura e de Enter. Assim que terminar a procura vai aparecer tudo relacionado ao aplicativo incluindo as imagens de ícones que normalmente tem a extensão PNG. Achando a imagem é só clicar com o botão direito sobre ela e escolher Propriedades e verá a imagem abaixo.

Na aba Básico estará alí a Localização. Se o caminho estiver encolhido como acima é só esticar a janela para ver por completo. Agora é só ir na janela para lançar aplicativo, clicar naquele icone da mola e navegar até a imagem que voce achou na pesquisa conforme o caminho dela.
Agora vamos começar a colcar ícones no Painel.
Isso também é fácil. Se voce quer colocar um ícone que está na área de trabalho é só arrastar o ícone até o painel e soltar nele.
Assim que fizer isso com o botão direito sobre o ícone que acabou de colocar no painel escolha Mover e mova pra onde voce quer deixar no painel este ícone. Achando o lugar é só clicar de novo com o botão direito e escolher Bloquear movimentação. Vai ficar com um x no quadrado ao lado dessa opção. Se quiser mover o ícone novamente deve desmarcar essa opção.
Se quiser por um ícone que está no menu no painel é só fazer o mesmo que colocar na área de trabalho. Corra com o mouse pelo menu até o aplicativo desejado, segure ele com o botão esquerdo, arraste até o painel e solte. O restante é o mesmo que o acima.
Para remover o ícone do painel é só clicar com o botão direito sobre ele e escolher remover.
Outra maneira de acrescentar ítens no painel é clicando com o botão direito sobre ele num espaço vazio e escolher Adicionar ao painel e irá aprecer a janela abaixo.

Aqui voce terá várias opções. A primeira Lançador de aplicativos personalizados. Se clicar nessa opção e escolher em Adcionar vai aparecer a mesma janela de criar um ícone personalizado na área de trabalho visto acima. É só seguir os mesmos procedimentos. Só que desta vez o ícone ficará no painel.
A segunda opção Lançador de aplicativo se clicar nele e escolher avançar verá a janela abaixo.

É só ir clicando nas setas e navegando entre os aplicativos e assim que clicar em um que escolher é só clicar em Adicionar e o resultado é o mesmo que arrastar um aplicativo do menu.
Agora vamos pra as configurações do Painel.
Com o botão direito numa área vazia do painel escolha Propriedades. Veja a imagem abaixo.

Nesta aba Geral temos a opção de escolher onde deixar o painel na opção Orientação. É só clicar naquela seta e escolher a posição dele que achar melhor. Abaixo temos o Tamanho, é só ir clicando nas setinhas para alterar o tamanho, tem o tamanho mínimo que não se pode alterar. Então só poderemos aumentar e voltar ao padrão.
A opção Expandir é para o painel ir de lado a lado da tela. Se desabiltarmos essa opção ele encolherá.
Se escolher Ocultar altomaticamente voce sá verá o painel se ir com o mouse até o local que ele está. Pode ser incoveniente essa opção. Seria melhor então a outra opção Mostrar botões de ocultação e Mostrar setas . Daí sempre que quizer ocultar o painel é só clicar nas setas que estarão ao lado dele que ocultará e ficará a seta aparecendo, daí é só clicar nela de novo que ele volta ao normal.
Agora a segunda aba Plano de fundo. Veja abaixo.

A opção Nenhum se habilitada será usado a configuração padrão do sistema.
A opção Cor sólida se habilitar voce vai poder personalizar o painel. Abaixo dessa opção os itens Cor e Estilo, se clicar no retangulo ao lado de cor voce terá a opção de criar uma cor para o painel. Clique nela e verá a janela abaixo.

Use a bolinha e o travessão branco para criar a cor desejada. A bolinha arrste ela dentro do triangulo e o travessão gire ele pela roda. A previsão da cor será mostrada no retangulo abaixo. Definindo a cor é só clicar em Ok.
A opção Estilo é para deixar o painel opaco ou tranparente. Arraste o controle e defina como irá deixar seu painel.
A opção Imagem de fundo se habilitar essa opção você não poderá usar as opções acima, só se habilitá-las de novo. Habilitando a opção Imagem de fundo clique na linha abaixo e navegue até onde está a imagem que pretende usar. Assim que selecionar a imagem clique em Abrir.

